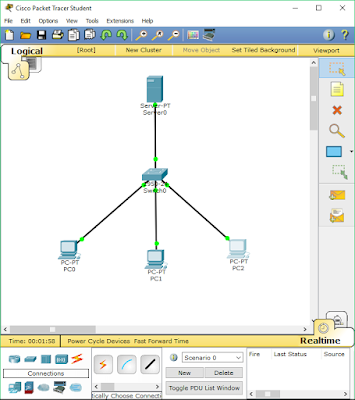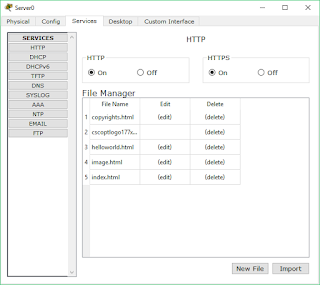Kabel straight merupakan kabel yang berfungsi untuk menghubungkan dua device yang berbeda, contohnya menghubungkan komputer dan switch, menghubungkan switch ke router, menghubungkan router dan hub, dan lain-lain. Susunan kabel straight yaitu putih orange, orange, putih hijau, biru, putih biru, hijau, putih coklat, dan coklat.
Kabel cross mempunyai pengertian yang berbalikan dengan pengertian kabel straight dimana kabel cross merupakan kabel yang berfungsi untuk menghubungkan dua device yang sama, seperti PC dengan PC, menghubungkan dua HUB, menghubungkan dua switch. dan lain-lain. Susunan kabel cross yaitu putih hijau, hijau, putih orange, biru, putih biru, orange, putih cokelat, dan cokelat.
Untuk mempraktikkan kegiatan pengkabelan ini diperlukan beberapa alat yaitu:
- Kabel LAN
- RJ45
- Tang crimping
- Tester LAN
- Dua buah komputer atau laptop
- Switch atau Hub
Prosedur pengkabelan straight dan cross:
- Langkah
pertama adalah memotong secukupnya lapisan luar (coaxial) kabel LAN sehingga
tersisa kabel-kabel kecil pada bagian dalam.
- Kedua,
pisahkan lilitan kabel dan luruskan kabel-kabel tersebut sehingga menjadi
lurus. Lalu ratakan kabel-kabel kecil tersebut agar panjangnya sama dengan mengguntingnya, menggunakan tang crimping. Urutan
kabel straight: oren putih, oren, hijau putih, biru, biru putih, hijau, coklat
putih, coklat (terminal 1 dan terminal 2). Urutan
kabel cross: hijau putih, hijau, oren putih, biru, biru putih, oren, coklat
putih, coklat (terminal 1) dan oren putih, oren, hijau putih, biru, biru putih,
hijau, coklat putih, coklat (terminal 2)
- Ketiga,
masukkan kabel tersebut ke konektor RJ-45 dengan bagian gagang konektor
dihadapkan ke bawah dan masukkan kabel berdasarkan urutan kiri-kanan. Usahakan
coaxial kabel benar-benar masuk dengan baik (tidak terbalik warnanya) dan
bagian kawat berwarna kuning bisa terlihat di bagian ujung konektor sesuai
dengan urutan warna dalam pengkabelan yang dilakukan.
- Setelah
benar-benar masuk dengan baik, masukkan konektor ke dalam lubang krimping di
bagian ujung atas. Lakukan krimping dengan tangan kiri menekan kabel dan tangan
kanan melakukan krimping dengan menekan gagang tang sampai terdengar bunyi klik
pada konektor.
- Setelah
kabel dirasa rapi lakukanlah pengetesan dengan menghubungkan kedua konektor
pada LAN tester.
- Setelah
terpasang, lakukan uji coba dengan mengaktifkan LAN tester dan lihat pada lampu
di bagia depan, sesuaikan urutan lampu yang hidup dengan susunan kabel yang
telah dipasang.
\