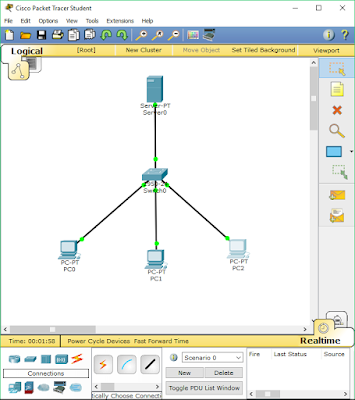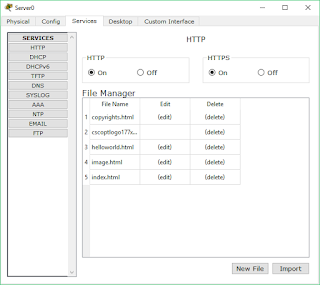Pertama buatkah simulasi jaringan seperti gambar dibawah ini yang dihubungkan dengan kabel straight.
Kemudian, atur server dengan cara klik server pilih tab services dan HTTP lalu klik edit pada bagian file index.html untuk mengubah isi atau perintah yang akan ditampilkan pada halaman index.html.
Kemudian atur IP Address pada server seperti gambar dibawah ini
Selanjutnya pada PC, atur IP Address menjadi static dan isi seperti gambar dibawah ini, lakukan pada semua PC.
Jika sudah, buka web server dengan cara klik salah satu PC pilih tab Desktop, web server dan ketikkan IP Address server pada URL dan klik go.
Selesai, anda sudah melakukan simulasi jaringan WebServer:)